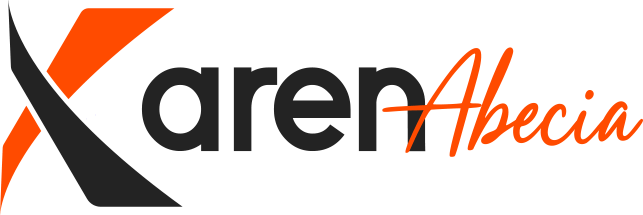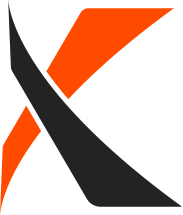Quer impressionar a sua gestão na entrega de seus relatórios em Excel?
*Para assistir a versão em vídeo, desça até o final do post.
Através de 3 recursos simples e rápidos, você aprenderá a criar e editar detalhes em gráficos e ainda escolher qual gráfico representa melhor as suas informações.
Abra uma nova pasta de trabalho no Excel, e vamos a um exemplo de exercício onde utilizamos duas bases de dados:
1. uma que apresenta uma relação de clientes e os valores finais realizados por cada cliente;
2. outra que apresenta um ranking com os três principais clientes em termos de faturamento, e seus valores realizados.
1. Painel como fundo de tela
O 1° recurso é fazer um painel como fundo de tela, utilizando um retângulo que você pode criar na guia Inserir + opção Formas, e escolher a forma retangular.
Observe que ao inserir e clicar em uma forma, o Excel habilita uma nova guia na parte superior direita de sua tela do Excel para que você possa editar detalhes da forma.
Neste exercício, recomendo que ao acessar essa nova guia que pode se chamar Formatar ou Formato de Forma dependendo de sua versão do Excel.
Na opção Contorno da Forma clique na caixinha de seleção chamada Sem Contorno.
Na opção Preenchimento da forma escolha uma nova cor, Verde Claro, por exemplo.
Na opção Efeitos de Forma clique no efeito de Sombra, e depois na primeira opção de sombra Externa.
2. Gráficos dentro do painel
O 2° recurso é inserir gráficos no painel que você acabou de criar.
Os gráficos ajudam muito na visualização dos relatórios no Excel.
Vamos começar com o exemplo do Gráfico de Coluna, imaginando que você precisa demonstrar todas as informações em um gráfico.
Para tal, vamos selecionar na planilha do Excel todas as informações da base que nos apresenta clientes e valores, depois clicar na guia Inserir + a opção Gráfico de Coluna.
Para que esse gráfico caiba no painel que você criou e apresente com maior clareza algumas informações, será necessário ajustar o seu tamanho e editar alguns detalhes.
Sabe essas bolinhas que aparecem nas extremidades e nos centros das bordas do retângulo que compreende a área do gráfico?
Pois é, para esse ajuste poderá clicar nessas bolinhas e aumentar ou diminuir o tamanho dos gráficos.
Uma dica importante: sempre que possível, procure aumentar ou diminuir na diagonal, para manter o layout proporcional do gráfico.
Uma vez ajustado o tamanho do gráfico no painel que você criou, vamos agora editar alguns detalhes da apresentação deste gráfico.
Vamos começar alterando o título do gráfico, clicando em cima do título que está com o nome “Valores”, e alterando para o nome “Vendas x Cliente”.
Agora iremos alterar as cores, mas em vez de ficar pintando coluna por coluna, podemos clicar em qualquer coluna do gráfico, depois clicar com o botão direito do mouse e selecionar na opção Formatar Série de Dados, e quando abrir uma caixa de opções deverá clicar no 1º ícone que é o “baldinho de tinta”, e na opção Preenchimento deverá clicar no quadradinho da opção Variar Cores por Ponto.
As cores apresentadas obedecerão a paleta de cores criada e escolhida por você, ou as cores padrões do Office.
Se quiser aprender a criar a sua própria paleta de cores personalizada, pode conferir o passo a passo nesse vídeo.
Para demonstrar no gráfico os valores finais correspondentes a cada cliente, basta clicar novamente em uma coluna do gráfico, clicar com o botão direito do mouse e escolher a opção Adicionar Rótulo de Dados.
Pronto, agora o seu gráfico possui cores variadas, o nome de cada empresa na coluna, e o seu respectivo valor.
Para sairmos do convencional, vamos utilizar agora o Gráfico de Rosca que é um modelo de gráfico mais elegante e derivado do gráfico de pizza, o queridinho da maioria das pessoas.
Para tal, volte na planilha do Excel e selecione toda a base de dados onde constam as informações dos principais clientes e seus respectivos valores.
Agora, clique na guia Inserir + a opção Gráfico de Pizza, e escolha a opção Rosca. Ahhh Karen, mas agora com essa dica eu queria mudar o gráfico de pizza que eu criei em outra tabela que eu tenho, para o gráfico de rosca.
Para isso, basta selecionar o gráfico e perceberá que irá habilitar uma nova guia chamada Design, ou Design do Gráfico dependendo de sua versão do Excel.
Ao clicar nessa guia, basta clicar na opção Alterar Tipo de Gráfico e no grupo pizza selecionar a opção Rosca.
Agora, vamos “dar uma limpada” na área deste gráfico? Clique na legenda do gráfico onde estão os nomes dos clientes e aperte a tecla delete do seu teclado.
O próximo passo é igualar o tamanho dos gráficos em seu painel.
Você poderá clicar no primeiro gráfico e irá habilitar uma guia chamada Formatar.
No canto direito dessa guia, haverá um campo para que determine a altura e largura do gráfico.
No exemplo que estamos trabalhando eu usei a altura de 4,5 cm, então basta ajustar o gráfico de rosca com a mesma altura e a largura que seja suficiente para uma boa distribuição no painel.
Assim como no gráfico anterior, você pode clicar em cima do gráfico de rosca, depois clicar com o botão direito do mouse e adicionar rótulo de dados.
O legal é que além de aparecer os números de cada cliente, se você posicionar o cursor em cima do número e depois clicar com o botão direito do mouse, poderá selecionar a opção Formatar Rótulo de Dados e escolher quais dados o seu gráfico deverá apresentar.
Nesse exercício, vamos clicar no quadradinho da Porcentagem e tirar a seleção do quadradinho do valor.
Iremos clicar também no quadradinho onde está o Nome da Categoria e no campo Separador escolher Nova Linha, para que o nome do cliente fique em uma linha e o percentual fique em outra linha logo abaixo.
Para melhor visualização, podemos também diminuir o tamanho da fonte, clicando em cima dos dados que você acabou de formatar, e na guia Página Inicial clicar no campo fonte para ajustar essa fonte ao tamanho de visualização ideal em sua tela.
Se você clicar bem no centro do gráfico de rosca, notará que também aparecerá as famosas bolinhas que lhe permitem ajustar o tamanho do gráfico, sem alterar o tamanho da área do gráfico.
Imagine a seguinte comparação: a área do gráfico é como se fosse o terreno da sua casa e o gráfico é como se fosse a sua casa.
Logo, você pode aumentar o tamanho da sua casa para preencher melhor o espaço que ainda existe em seu terreno.
Para aumentar o tamanho do gráfico, basta clicar em uma das bolinhas e arrastar para o lado até ser suficiente.
Você também pode mover o gráfico um pouco mais para cima ou para baixo, basta clicar novamente no centro do gráfico e sem soltar o click mover o gráfico na direção que desejar.
Com o gráfico maior, poderá ajustar novamente o tamanho da fonte para melhor visualização das informações.
Ah, e não se esqueça de alterar o título deste gráfico de “Valor” para “3 Principais Clientes”.
3. Melhor gráfico para cada situação
O 3° recurso fundamental para você impressionar com seus relatórios no Excel é entender que tipo de gráfico melhor representa as informações que deseja apresentar.
Para apresentar um número um pouco maior de informações, o gráfico de coluna é uma boa opção, diferente dos gráficos de pizza ou rosca que deixariam as informações com muitas fatias, dificultando a visualização das informações e sobretudo a clareza da análise.
Agora, para apresentar menos informações, por exemplo o TOP 3 de vendas, ou os 5 melhores clientes em termos de faturamento, o gráfico de rosca certamente é uma excelente opção.
Podemos ajustar os gráficos para que fiquem um pouco abaixo no painel, e no espaço de cima inserir um título como por exemplo “Análise 2017”.
Para tal, vá até a guia Inserir e selecione a opção WordArt, ou em algumas versões do Excel poderá clicar em inserir, depois na opção texto, e aí sim clicar na opção WordArt.
Ao clicar nessa opção, irá aparecer uma caixa de texto com os dizeres “insira o seu texto aqui”.
Logo, clique dentro desta caixa de texto e altere o texto para o título que desejar.
Para arrastar essa caixa de texto e posicioná-la onde você quiser, basta posicionar o seu cursor em uma das linhas que formam a sua borda retangular, e depois arrastar para a direção desejada.
Para ajustar o tamanho lateralmente, poderá usar mais uma vez as já conhecidas bolinhas.
Para concluir esse exercício e tirar nota 11, podemos clicar no menu Exibir, e remover a seleção dos quadradinhos da linha de grade, dos títulos e da barra de fórmulas. Assim, a tela de apresentação fica ampliada e mais clean.
Aí está a imagem do resultado do exercício:
Ah, e se você gostou conteúdo para impressionar com seus relatórios no Excel, que tal deixar um comentário para eu me inspirar e continuar trazendo outras dicas como está? 😊
Se preferir, também poderá conferir o passo a passo destas dicas em uma vídeo aula que disponibilizei no meu canal do YouTube, através do link abaixo: